Adobe Photoshop, hər keçən gün daha çox pərəstişkar qazanır. Müxtəlif vasitələrdən istifadə edərək adi şəkilləri möhtəşəm şəkillərə çevirərək şəkillərimizlə möcüzələr yarada bilərsiniz. Bu "möcüzələrdən" biri də göz rəngindəki dəyişiklikdir.
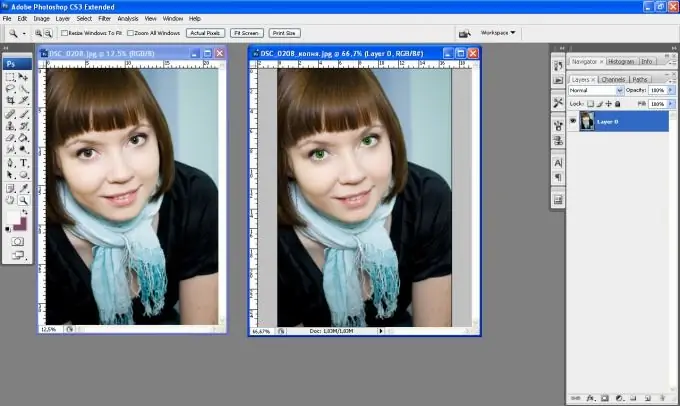
Təlimat
Addım 1
Təsviri böyüdün ki, onunla işləməyiniz rahat olsun. Gözləri seçmək üçün Lasso Alətindən istifadə edin.
Addım 2
Xahiş edirik unutmayın: ikinci şagirdi dövrəyə saldığınızda, birincidən olan seçim yox olmayacaq, seçim panelində cüt kvadratı vurun.
Addım 3
Ctrl + J düymələr kombinasiyasına basın. Bu, gözlərin görüntüsünü başqa bir təbəqəyə köçürmək üçün edilməlidir, buna görə bütün görüntü ilə deyil, yalnız onlarla işləmək və işləmək daha asan olacaqdır. Sonra, Ctrl düyməsini basıb saxlayın, şagird qatı simgesini vurun - ancaq təbəqə etiketində yox, təbəqənin üstündə - buna görə də gələcək iş üçün göz seçimini qaytaracağıq.
Addım 4
Alt + Ctrl + D düymələr kombinasiyasına basın. Kenarların tükünü düzəltmək üçün bir informasiya qutusu görünəcək, sayını 3-ə qoyun. Əgər daha az təyin etsəniz, çox sərt bir kənarına sahib olacaq və gözlər qeyri-təbii görünür və göz bölgəsi çox təsir edərsə.
Addım 5
Sonrakı: Şəkil - Düzəlişlər - Dəyişikliklər - orijinal göz rəngini istədiyinizə dəyişə biləcəyiniz bir nişan açılacaqdır.
Addım 6
Rəngin adını nəzərə alaraq istədiyiniz göz kölgəsini seçin. Mənbəyə qayıtmaq üçün yuxarı sol küncdəki şəkli - Orijinalləri vurun və daha çox sınaqdan keçirin. İstədiyiniz rəng əldə edildikdə, Tamam düyməsini basın.
Addım 7
Seçimi ləğv etmək və şəkli saxlamaq üçün şəklin üzərinə iki dəfə vurun.






