Krossvordlar yaratmaq üçün xüsusi tətbiqetmələr var, ancaq bunu Microsoft Word mətn redaktorunda edə bilərsiniz. Bu cür işdəki əsas çətinlik, krossvorddan ibarət olan cədvəlin hüceyrələri üçün çox sayda formatlaşdırma əməliyyatında olacaqdır.
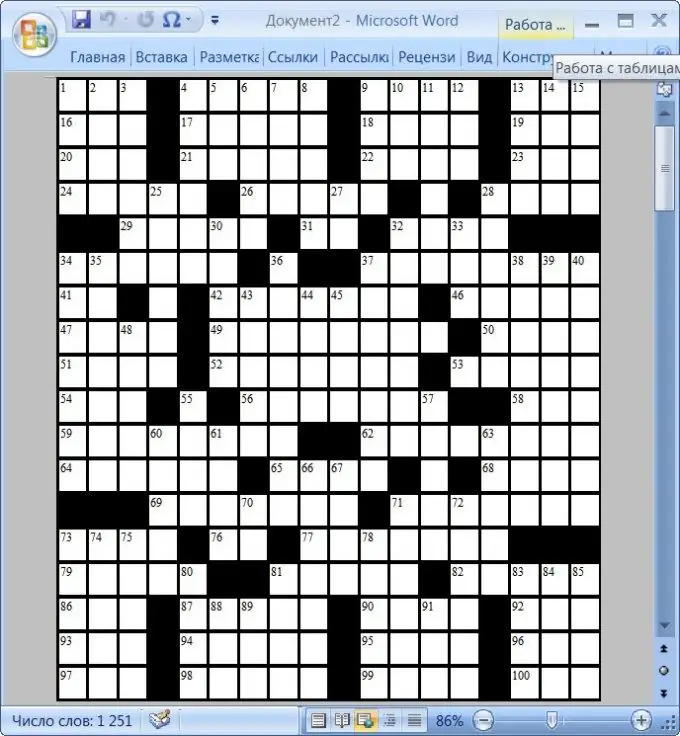
Vacibdir
- - Kompüter;
- - Mətn redaktoru Microsoft Word
Təlimat
Addım 1
Krossvordlar dünyanın ən məşhur əyləncələrindən biridir. Əyləncədən əlavə krossvord əla tapmacadır. Prototiplərin artıq I əsrdən IV əsrə qədər ortaya çıxdığına inanılır. Ancaq indi görməyə alışdığımız krossvord 1913-cü ildə İngiltərədəki New York World qəzetində ortaya çıxdı. Ancaq indi özünüz krossvord yaratmaq olduqca asandır. Əsas odur ki, təxəyyül və boş vaxt olsun.
Addım 2
Krossvordu əvvəlcə düz bir kağız üzərində yaratmaq ən yaxşısıdır. Bütün təsəvvürlərinizə burada ehtiyac var. Suallarla gündəmə gəlin və bir kağız üzərində cavablar çəkin. Ən yaxşısı qəfəsə adi bir kağız götürməkdir. Bu vəziyyətdə kvadratları çəkmək çox vaxt almayacaq. Onsuz da vərəqdə çap olunacaqlar. Sualları yumoristik bir meyllə düşünə bilərsiniz. Və şeir şəklində suallar verə bilərsiniz. Bu fəaliyyətə mükəmməl bir "beyin fırtınası" demək olar. Sualın cavabı olan ən uzun sözlə başlayın. Bu sözü mərkəzdə üfüqi və ya şaquli olaraq gələcək krossvorda yerləşdirin. Bu, krossvordunuzun başlanğıcı olacaq. Sonrakı sözlərin, məktubu krossvorddakı digər sözlərlə uyğunlaşdıracaq şəkildə seçilməsi lazımdır. Bəzi sözlərdə digər sözlərlə birlikdə iki və ya üç hərf varsa, çox yaxşıdır. İstəsəniz, sözlər arasındakı hüceyrələri atlaya və ya söz-söz əlavə edə bilərsiniz. Nömrələməyi unutma. Suallarda nömrəni üfüqi və ya şaquli olaraq işarələmək də vacibdir, çünki bir rəqəmin altında iki söz ola bilər.
Addım 3
Krossvord şablonu hazır olduqdan sonra onu dizayn etməyə başlamağın vaxtı gəldi. İnternetdə bir krossvord yaratmağa imkan verən bir çox proqram var, lakin bir qayda olaraq, istifadə müddəti və ya pulsuz olaraq yalnız bir demo versiyası pulsuz olaraq təqdim olunur. Krossvordlar yaratmaq üçün əla bir proqram Microsoft Word'dür. Əlbəttə ki, çox çalışmalı olacaqsınız, çünki krossvorddakı hüceyrələrin formatlanması çox vaxt aparacaq, amma nəticədə özünüz tərəfindən hazırlanmış yüksək keyfiyyətli və gözəl dizaynlı krossvord əldə edəcəksiniz. Microsoft office kompüterinizdə quraşdırılmayıbsa, bu proqram dəstini yükləyin. İstəyirsinizsə, yalnız Wordün özünü yükləyə bilərsiniz, ancaq kompüterinizdəki paketin digər proqramları heç vaxt artıq olmaz.
Addım 4
Microsoft Word mətn redaktorunu başladın və "Səhifə Düzeni" sekmesine keçin. Krossvordun kifayət qədər sayda hüceyrənin səhifəyə sığması üçün minimum sahə dəyərlərini təyin edin - "Sahələr" düyməsini vurun və açılan siyahıdan "Dar" dəyəri seçin.
Addım 5
Səhifədə bir cədvəl yaradın. Bunu etmək üçün "Taxmaq" sekmesine keçin, "Cədvəl" açılır siyahısını açın və içərisində "Cədvəl əlavə et" seçin. Bu şəkildə, tələb olunan hüceyrələrin sayını təyin edə biləcəyiniz yaradılan cədvəlin parametrləri dialoqunun pəncərəsini axtaracaqsınız. Ehtiyacınız olan hüceyrələrin sayını təyin etmək üçün əvvəllər bir kağız üzərində hazırlanmış şablonunuza baxın. Bunu etmək üçün ilk sol məktubun qarşısında şaquli bir xətt çəkin. Sol tərəfdəki son hərfin arxasında ikinci sətri çəkin. Krossvordunuzdakı ilk hərfin üstündən və ən aşağı hərfin altından üfüqi xətlər çəkin. İndi üfüqi xətlər arasında neçə hüceyrə olduğunu hesablayın. Bu rəqəm yaradılan cədvəldəki sətirlərin sayı olacaqdır. Buna görə, şaquli xətlər arasındakı hüceyrələrin sayı sütunların sayı olacaqdır.
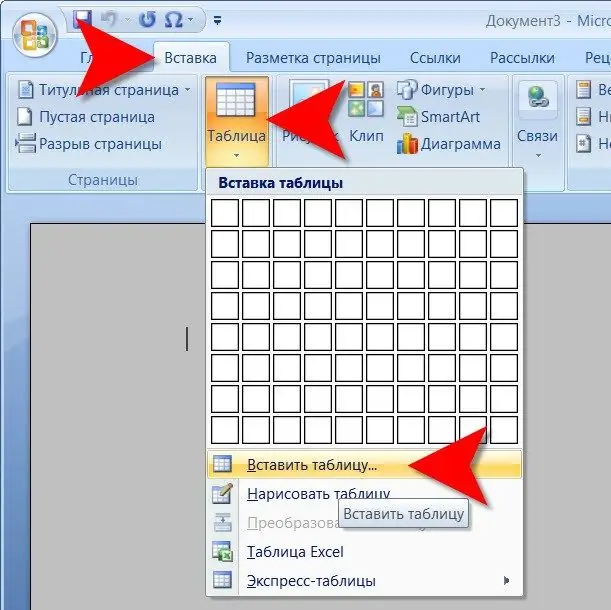
Addım 6
Açılan pəncərədə müvafiq sahələrdə kifayət qədər sətir və sütun göstərin və "Tamam" düyməsini basın. Mətn redaktoru səhifənin eninə və hündürlüyünə uyğun tənzimlənməsi lazım olan bir cədvəl yaradacaqdır. Avtomatik sabitin avtomatik uyğun qalmasına icazə verin.
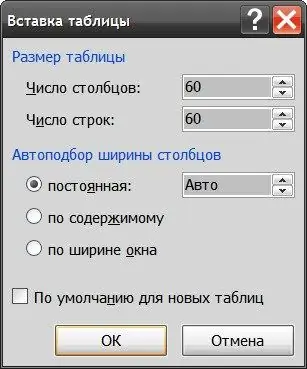
Addım 7
Birdən çox sütun seçin, onları sağ vurun və Cədvəlin sağ kənarı səhifənin eninə sığana qədər Sütunları Sil seçin. Eynilə, vərəqin hündürlüyünə sığmayan lazımsız sətirləri silin - seçin, sağ basın və "Sətirləri sil" seçin.
Addım 8
Bu şablonu saxla ki, növbəti dəfə növbəti krossvord üçün bu proseduru təkrarlamasın. Bunu etmək üçün böyük dairəvi düymə "Office" də menyunu açın, "Kimi Saxla" bölməsinə keçin, "Söz Şablonu" nu seçin və şablonun adını və yerini göstərin.
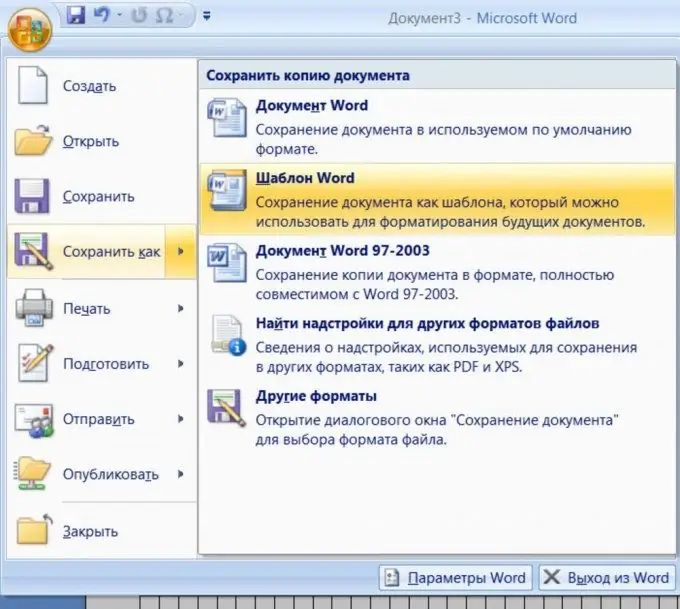
Addım 9
İndi krossvorddakı cavab yazılarını şablonunuzdan təkrarlayın. Özünüzü diqqətlə yoxlayın, çünki o zaman bəzi sözlər birləşməsə, səhv tapmaq olduqca çətin olacaq. Yazı səhvini tapmaq çox vaxt apara bilər.
Addım 10
Qalan istifadə edilməmiş hüceyrələri istədiyiniz rənglə doldurun. Bunu etmək üçün bir neçə hüceyrə seçin. Bunu, məsələn, CTRL düyməsini basıb, siçan imlecini istədiyiniz xananın üzərinə apararaq və qara bir ox olduqda sol düyməni basaraq etmək olar. Kifayət qədər hüceyrə seçdikdən sonra onları sağ basın və kontekst menyusunda "Sərhədlər və Doldurma" maddəsini basın.
Addım 11
"Doldurma" etiketinin altındakı açılan siyahıdan istədiyiniz rəngi seçin (məsələn, qara) və "Tamam" düyməsini basın. Bütün istifadə edilməmiş hüceyrələr işlənənə qədər seçim və doldurma prosedurlarını təkrarlayın.
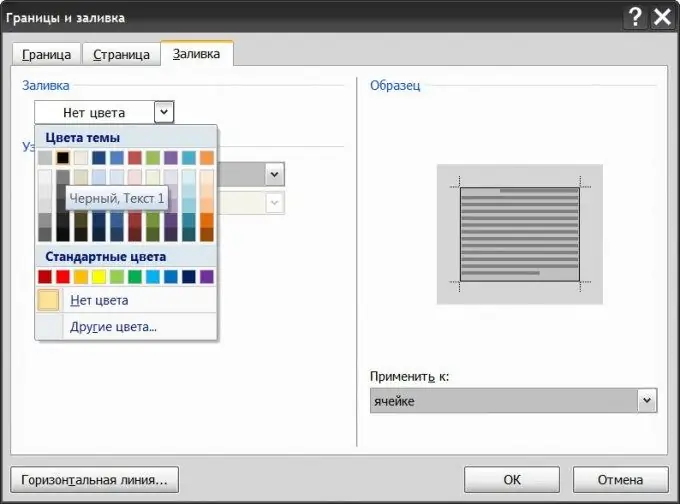
Addım 12
Sənədinizə ikinci bir səhifə əlavə edin və krossvorddakı sözlərə uyğun sualların nömrələnmiş siyahısını düzəldin.
Addım 13
Krossvordun istədiyiniz xanalarına nömrələri daxil edin və sözlərin hərflərini silin. Bu, krossvordun yaradılmasını tamamlayır.
Addım 14
Krossvordunuz çap olunduqdan sonra necə görünəcəyini görə bilərsiniz. Bunu etmək üçün krossvordun yaradıldığı cədvəlin hamısını seçin və menyunun "Haşiyələr" bölməsindəki qrafanın ekran elementindən işarəni götürün. İndi heç bir köməkçi xətt olmadan krossvordun özünü görəcəksiniz.






