Keskin və bulanık şəkillər hər fotoqraf üçün xəyal qırıqlığı mövzusudur. İnternetdə çap və ya nəşr etmək xəyalında olduğunuz çərçivənin diqqət mərkəzində olmadığı ortaya çıxdısa, Adobe Photoshop istifadə edərək onu kəskinləşdirməyə və keyfiyyətini artırmağa çalışa bilərsiniz. Ümumiyyətlə Photoshop istifadəçiləri fotoşəkillərin dəqiqliyini yaxşılaşdırmaq üçün yalnız bir və ya iki üsul bilir, amma əslində daha çox şey var. Bu yazıda bir çərçivəni kəskinləşdirməyin bəzi yolları barədə məlumat verəcəyik.
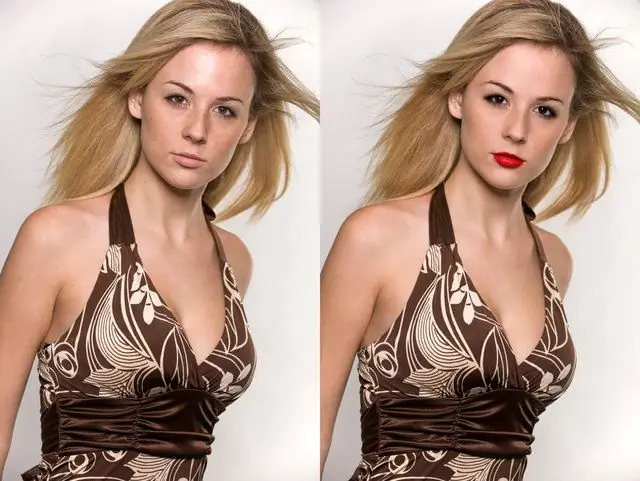
Təlimat
Addım 1
Fotonuzu inkişaf etdirməyin ən asan yolu, filtrlər menyusunda tapılan Unsharp Mask filtrindən istifadə etməkdir. Bu filtri bir fotoşəkilə tətbiq edərək, fərdi olaraq bir neçə parametri tənzimləyə bilərsiniz - Məbləğ, Radius və Eşik.
Addım 2
Birinci parametrdə süzgəcin lazımi təsir miqdarını, ikincisində süzgəcin istənilən sahəyə təsirinin radiusunu göstərin və üçüncü parametrdə dəyəri sıfıra qoyun.
Addım 3
Belə bir filtri tətbiq etməyin nəticəsi həmişə fotoşəkil sahibini qane etmir, buna görə də Highpass filtrindən əlavə istifadə edə bilərsiniz.
Addım 4
Qatı təkrarlayın və təbəqələrin qarışdırma rejimini Yer üstə qoyun. Katmanın HueSaturation parametrlərini açın və doymuşluğu silin. Filtrlər menyusunda Digər bölməsini seçin və Highpass maddəsini seçin. Filtr parametrlərindəki sürgülərin yerini dəyişdirərək dəqiqliyi tənzimləyin.
Addım 5
Tətbiq olunduğu təbəqənin qeyri-şəffaflığını aşağı salmaqla bu süzgəcdən istifadə edərək kəskinləşdirə bilərsiniz. Katmanın şəffaflığını azaltmaq çox güclü olan dəqiqliyi azaldacaq və qatın surətini çıxarmaq onu artıracaq.
Addım 6
Bəzi hallarda, fotoşəkilin gözəl və keyfiyyətli görünməsi üçün kifayət qədər dəqiq bir şəkildə düzəldilə bilən Smart Sharpen filtrindən istifadə etmək faydalıdır. Əlavə olaraq, Daha Doğru qutusunu işarələyin - bu filtrin işini daha dəqiqləşdirəcək və işinin nəticəsi sizi xoş təəccübləndirəcəkdir. Ayarlardakı Miqdar parametri maksimum dəyərə qoyulmalı və radius 0, 2-dən çox olmamalıdır.
Addım 7
Çərçivədə bir çox xırda detal varsa, Lens Blur seçimini də yoxlaya bilərsiniz. ShadowHighlight bölməsindəki Solma Məbləğini 0% -ə təyin edərək, istədiyiniz kimi artıraraq, süzgəcin görünən məqamlara təsirini tənzimləyə bilərsiniz.
Addım 8
Bundan əlavə, Photoshop versiyanızda görüntünün dəqiqliyini idarə etmək üçün xüsusi plaginlər qura bilərsiniz. Bu plaginləri İnternetdən yükləmək asandır - məsələn, FocalBlade və ya PhotoKit Sharpener.
Addım 9
Ən yaxşı görüntü keyfiyyəti üçün şəkili yeni bir arxa plana köçürün və dəqiqliyi tənzimləmədən əvvəl surətini redaktə edin. Daha sonra təbəqənin qarışdırma rejimini Parlaqlığa düzəldin.






