Zaman zaman hər kəs yalnız öz fotoşəkilinə və ya bir dost şəklinə deyil, müxtəlif kartpostal, çərçivə və dizayn şablonlarından istifadə edərək əldə edilə bilən bu fotoşəkilin qeyri-adi və orijinal dizaynına baxmaq, onları fotolarla birləşdirmək istəyir. Adobe Photoshop-da. Bu yazıda, bir fotonun rəngini qeyri-adi bir ağ-qara keçidə necə dəyişdirəcəyinizi göstərəcəyik. Bu bacarıq foto montaj və kolaj yaratmaq üçün faydalı olacaqdır.
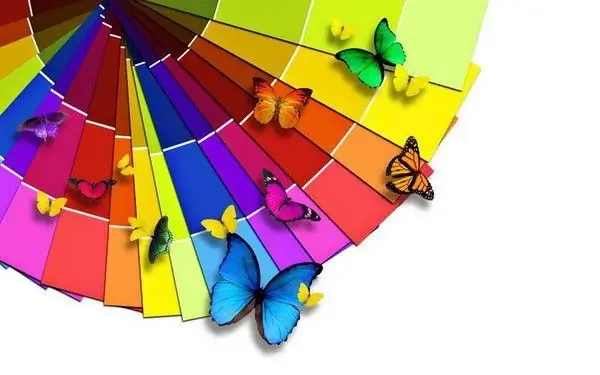
Təlimat
Addım 1
Photoshop-da hazır bir çərçivəyə və ya kolaja qoymaq istədiyiniz bir fotoşəkil açın. Fotoşəkil təbəqəsinin xüsusiyyətlərini açın (Layer stili) və Gradient overlay parametresini müvafiq sekməyə qoyaraq lay-a əlavə edin.
Addım 2
Qradiyenti aşağıdakı kimi tənzimləyin: Qarışıq rejimi - Rəng, Qeyri-şəffaflıq - 100%, Stil - xətti, Bucaq - 90. Rəng keçidi olaraq standart qara və ağ gradienti seçin.
Addım 3
Tamam'ı vurun - fotonun qara və ağ rəngdə necə rəngləndiyini görəcəksiniz. Bu formada onsuz da fotomontaj üçün istifadə edilə bilər, ancaq qradiyent dolğusunun kölgəsini dəyişdirərək daha orijinal bir təsirə nail ola bilərsiniz.
Addım 4
Layer Style parametrlərindəki gradient rəng sxemini tıklayaraq Gradient redaktorunu açın. Əvvəlcədən hazırlananlar pəncərəsində hər biri istifadə edilə bilən hazır rəngli bir palitrası görəcəksiniz və lazımi kölgə keçidlərini də pəncərəsinin alt hissəsində görəcəyiniz redaktor panelində qura bilərsiniz.
Addım 5
Qradiyent doldurma panelindəki altdakı qara sürgüyü vurun və palitradan bir rəng seçin. Sonra ağ sürüşmə düyməsini vurun və yenidən bir rəng seçin. İstənilən rəngdə bir keçid edə bilərsiniz - məsələn, mavi rəngdən sarıya və ya ağdan qırmızıya. Fotoşəklin rənginin necə dəyişdiyini görmək üçün Tamam düyməsini basın.
Addım 6
Alternativ olaraq, insan şəklinin arxasındakı arxa planı bir gradientlə dolduraraq şəkli dəyişməz olaraq qoyun - əvvəlcə fotoşəkildə olan rənglərdə. Bunu etmək üçün üst qatın surətində insan rəqəmini silgi ilə silin.
Addım 7
Doldurma ilə təcrübə edin, əlavə rənglər əlavə edin, əsərlərinizdə qeyri-adi foto effektləri əldə edin.






