Fotonuzu həqiqətən təsirli və yaddaqalan etmək üçün fotoşəkilinizə parlaq effekt vermək üçün Photoshop istifadə edin. Photoshop-da işləmək heç də çətin deyil.
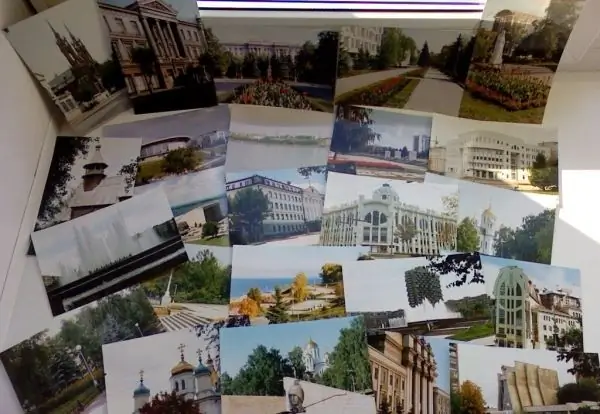
Təlimat
Addım 1
Hər şeydən əvvəl, proqramdakı fotoşəkil ilə faylı açın, kilid şəklinin olduğu fiksasiya aradan qaldırılması üçün cüt vurun.
Addım 2
İdarəetmə panelindən Şəkil - Kətan ölçüsünə keçin, aşağıdakı dəyərləri orada ayarlayın:
- cari ölçü üçün: 2, 43M;
- genişlik üçün - 11, 19 sm;
- boy üçün - 9, 24 sm;
- yeni ölçü üçün: 9, 7M;
- genişlik üçün - 200 ədəd (faiz);
- boy üçün - 200 ədəd (faiz).
Addım 3
Yeni bir təbəqə yaradın və foto qatının altına köçürün. Fotoşəkilin çərçivəsini seçmək üçün Dikdörtgen Marquee Tool (M) istifadə edin. D, X düymələrini basın, sonra alt="Image" + Backspace düymələrini basın. Seçimi ləğv edin, ən üst qatdakı Ctrl + E düymələrini basın.
Addım 4
Təsvirə keçin? Kətan döndürülsün? 90 CW. Filtrlər daxil edilsin? Dlstort? Qırpın, pəncərədəki orta nöqtəni dörddə bir kvadratı sağa çəkin.
Addım 5
Şəkil əmrləri ilə döndürülsün? Kətan döndürülsün? 90 CCW. Bir qat yaradın, Lasso (L) adlı aləti seçin. Vurgulanan sahənin təxminən seçilməsi lazımdır. Selectlon seçirsiniz? "50" qoyduğumuz yerdəki tük. Ağ ilə doldurmaq üçün alt="Image" + Backspace istifadə edin.
Addım 6
Vurğunun yerinə yetirildiyi qatın qeyri-şəffaflığını 60% -ə qədər tənzimləyin.
Addım 7
Əsas əməliyyatları yerinə yetirin: Ctrl + J Ctrl + T. Ctrl + alt="Görüntü" düyməsinə basmaq üfüqi alovu bir az yumşaldır.
Addım 8
Vurgulama qatının Şəffaflığını 30% olaraq təyin edin. Ctrl + E düymələrini basın. Lens alovu qatları birləşdirilməlidir.
Addım 9
Daha 1 qat yaradın. Üçüncü qat seçildikdə, birinci təbəqənin ikonasının olduğu yerə vurun.
Addım 10
Fırçanı seçin (B). Fotoşəkildə sağ vurun, açılan siyahıdan seçin: yumşaq kənarları olan fırça. Piksel ölçüsü 800-ə bərabərdir.
Addım 11
Ön plan rənginə çox tünd mavi rəng qoyun.
Addım 12
Seçim hələ də aktivdirsə, Fırça Şəffaflığını 10% -ə qoyun. Vurğunun əks tərəfində kölgə çəkin. Ctrl + D düymələrini bir dəfə basın, üçüncü təbəqəni seçin və Ctrl + E düymələrini iki dəfə basın.
Addım 13
Əlavə bir qat yaradın, fotoşəkil ilə qatın altına sürün. İndi Ctrl + Backspace düymələrini basın. Fotoşəkil qatı vurğulanır, Layer-ə gedin? Layer Styie? Kölgə sal.
Addım 14
Yalnız arxa plan istisna olmaqla, bütün təbəqələri birinə birləşdirin. Ctrl + T ilə şəkli bir az döndərin, Ctrl düyməsini basıb saxlayın.
Addım 15
Fotoşəkili bir faylda saxlayın.






